To install Windows 7 on your computer, follow these steps:
Note: It's important to mention that Windows 7 is an older operating system, and as of my knowledge cutoff in September 2021, Microsoft has ended mainstream support for it. It's generally recommended to use a more recent and supported version of Windows, such as Windows 10.
Obtain a Windows 7 installation disc or an ISO file: You will need a genuine Windows 7 installation disc or a digital copy of the ISO file. If you have a physical disc, insert it into your computer's CD/DVD drive. If you have an ISO file, you can create a bootable USB drive using software like Rufus.
Backup your data: Before proceeding with the installation, it's essential to back up any important data on your computer to prevent data loss.
Access your computer's BIOS or UEFI settings: Restart your computer and enter the BIOS or UEFI settings. The specific key to access these settings varies depending on the manufacturer and model of your computer. Typically, you need to press one of the function keys (F1, F2, F10, F12) or the Delete key during the boot process. Look for an on-screen prompt or consult your computer's manual for the correct key.
Set the boot priority: In the BIOS or UEFI settings, navigate to the Boot or Boot Order section. Change the boot priority so that the CD/DVD drive or USB drive (depending on which installation media you're using) is set as the first boot device.
Save changes and exit the BIOS/UEFI settings: Save the changes you made in the BIOS/UEFI settings and exit. Your computer will restart.
Install Windows 7: If you're using a physical disc, follow the on-screen instructions to boot from the disc and start the Windows 7 installation process. If you're using a bootable USB drive, plug it in and follow the prompts.
Enter the product key: During the installation process, you'll be prompted to enter your Windows 7 product key. Enter the 25-character key correctly to proceed with the installation.
Select the installation type and partition: Choose the installation type, usually "Custom (advanced)," and select the partition where you want to install Windows 7. If you want to perform a clean installation, you can format the existing partition.
Complete the installation: Follow the remaining on-screen instructions to complete the installation of Windows 7. The process may take some time, and your computer will restart multiple times.
Set up Windows 7: After the installation is complete, you'll need to go through the initial setup process, including creating a user account and configuring system settings.
Remember that Windows 7 is an outdated operating system, and using it may pose security risks as it no longer receives regular security updates. It's generally recommended to use a supported and up-to-date operating system like Windows 10.
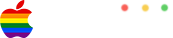






0 Comments