Installing Windows 11 on a laptop requires a similar process to installing previous versions of Windows. Here is a detailed guide on how to install Windows 11 on a laptop:
Note: Before proceeding, ensure that your laptop meets the minimum system requirements for Windows 11. These requirements may include a compatible processor, sufficient RAM, and storage space, as well as TPM 2.0 and Secure Boot capabilities. Additionally, make sure to back up any important data on your laptop before starting the installation process.
Obtain Windows 11 Installation Media:
- Visit the official Microsoft website or other trusted sources to download the Windows 11 installation files. These files are typically provided in the form of an ISO image.
Create Windows 11 Installation USB:
- Connect a USB drive with at least 8 GB of storage capacity to your computer.
- Use a reliable tool like the Windows USB/DVD Download Tool or Rufus to create a bootable USB drive from the Windows 11 ISO file. Follow the instructions provided by the chosen tool to create the bootable USB.
Configure BIOS Settings:
- Restart your laptop and access the BIOS settings. The key to enter the BIOS may vary depending on the laptop manufacturer (common keys include F2, F10, or Del). Refer to your laptop's manual or search online for the correct key.
- Inside the BIOS settings, navigate to the "Boot" tab and set the boot order to prioritize the USB drive over the internal hard drive. Save the changes and exit the BIOS.
Start the Installation:
- Insert the bootable USB drive into your laptop.
- Restart your laptop, and it should boot from the Windows 11 installation USB.
Install Windows 11:
- The Windows 11 installation wizard will appear on the screen. Select your language preferences and click "Next" to proceed.
- Click on the "Install Now" button to initiate the installation process.
- Enter the product key when prompted. This key is typically provided with the Windows 11 installation files or when purchasing a license online.
Accept License Terms:
- Read and accept the license terms and conditions to proceed with the installation.
Choose Installation Type:
- Select the type of installation you want. If you are performing a clean installation, choose the option to install Windows on the entire hard drive, formatting any existing partitions. If you want to upgrade an existing installation, choose the upgrade option.
Partition and Format Drives:
- If you selected a clean installation, you will be prompted to partition and format your hard drive. You can create new partitions or choose to install Windows on an existing partition. Follow the on-screen instructions to complete this step.
Customize Settings:
- Follow the on-screen instructions to customize various settings, such as region, keyboard layout, and privacy preferences.
Sign in with Microsoft Account:
- If you have a Microsoft account, you can sign in during the installation process. This will sync your settings and preferences across devices. Alternatively, you can choose to create a local account.
Windows Updates and Drivers:
- Once the installation is complete and you have access to the desktop, connect to the internet and perform Windows updates to ensure your system is up to date and secure.
- Install any necessary drivers for your laptop's hardware, such as graphics, network, and audio drivers. You can obtain these drivers from the laptop manufacturer's website.
Restore Data and Install Applications:
- Restore your backed-up data onto your laptop and reinstall any necessary applications.
thanks
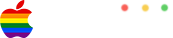






0 Comments