If your laptop is running slow and you want to make it faster, there are several steps you can take to optimize its performance. Here are some tips to help improve the speed of your laptop:
Remove Unnecessary Programs and Files:
- Uninstall any unused or unnecessary programs from your laptop. Go to the Control Panel (Windows) or Applications (Mac) and uninstall programs that you no longer need.
- Delete unnecessary files, such as temporary files, old downloads, and unused documents. Use the built-in Disk Cleanup utility (Windows) or Finder (Mac) to clean up your hard drive.
Manage Startup Programs:
- Disable or remove unnecessary programs from the startup list. These programs launch automatically when your laptop boots up and can slow down the startup process. On Windows, you can use the Task Manager to manage startup programs. On Mac, go to System Preferences > Users & Groups > Login Items to manage startup applications.
Upgrade Hardware Components:
- Consider upgrading certain hardware components of your laptop, such as the RAM (memory) and storage drive (e.g., replacing a traditional hard drive with a solid-state drive - SSD). Increasing RAM can help improve multitasking performance, while an SSD can significantly speed up boot times and data access.
Optimize Hard Drive Storage:
- Ensure that you have sufficient free space on your hard drive. A nearly full hard drive can slow down your laptop's performance. Remove unnecessary files and consider moving large media files to an external storage device or cloud storage.
Update Operating System and Drivers:
- Keep your operating system (Windows, macOS) and drivers up to date. Updates often include performance improvements and bug fixes. Enable automatic updates or regularly check for updates manually.
Scan for Malware and Viruses:
- Perform regular scans for malware and viruses using reputable antivirus software. Malicious software can consume system resources and slow down your laptop's performance. Remove any identified threats.
Adjust Visual Effects:
- Adjust visual effects settings to improve performance. On Windows, go to Control Panel > System > Advanced system settings > Performance Settings. Choose "Adjust for best performance" or customize which visual effects to enable or disable.
- On Mac, go to System Preferences > Dock & Menu Bar > uncheck unnecessary visual effects.
Close Unnecessary Background Processes:
- Close unnecessary applications and processes running in the background. Open the Task Manager (Windows) or Activity Monitor (Mac) to identify resource-intensive processes and close them if not needed.
Disable Animations and Transparency:
- Disabling or reducing animations and transparency effects can improve performance. On Windows, go to Settings > Ease of Access > Display, and toggle off "Show animations in Windows" and "Transparency effects".
- On Mac, go to System Preferences > Accessibility > Display > Reduce motion and uncheck "Transparency".
Defragment (Windows) or Optimize (Mac) Hard Drive:
- If you're using a traditional hard drive (not an SSD) on Windows, you can run the built-in Disk Defragmenter utility to optimize file placement on the drive and improve read/write speeds.
- On Mac, use the built-in Disk Utility to repair disk permissions and perform a "First Aid" scan on the drive.
Restart Your Laptop:
- Restarting your laptop can help clear temporary files and processes that might be slowing it down. Restarting regularly can help maintain performance.
Implementing these tips should help improve the speed and overall performance of your laptop. However, it's important to note that hardware limitations and the age of your laptop may impact its maximum achievable speed.

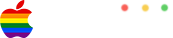






0 Comments